Developer Tools Section Overview
Simplify your integration and selling process with our developer tools!
Screenshot
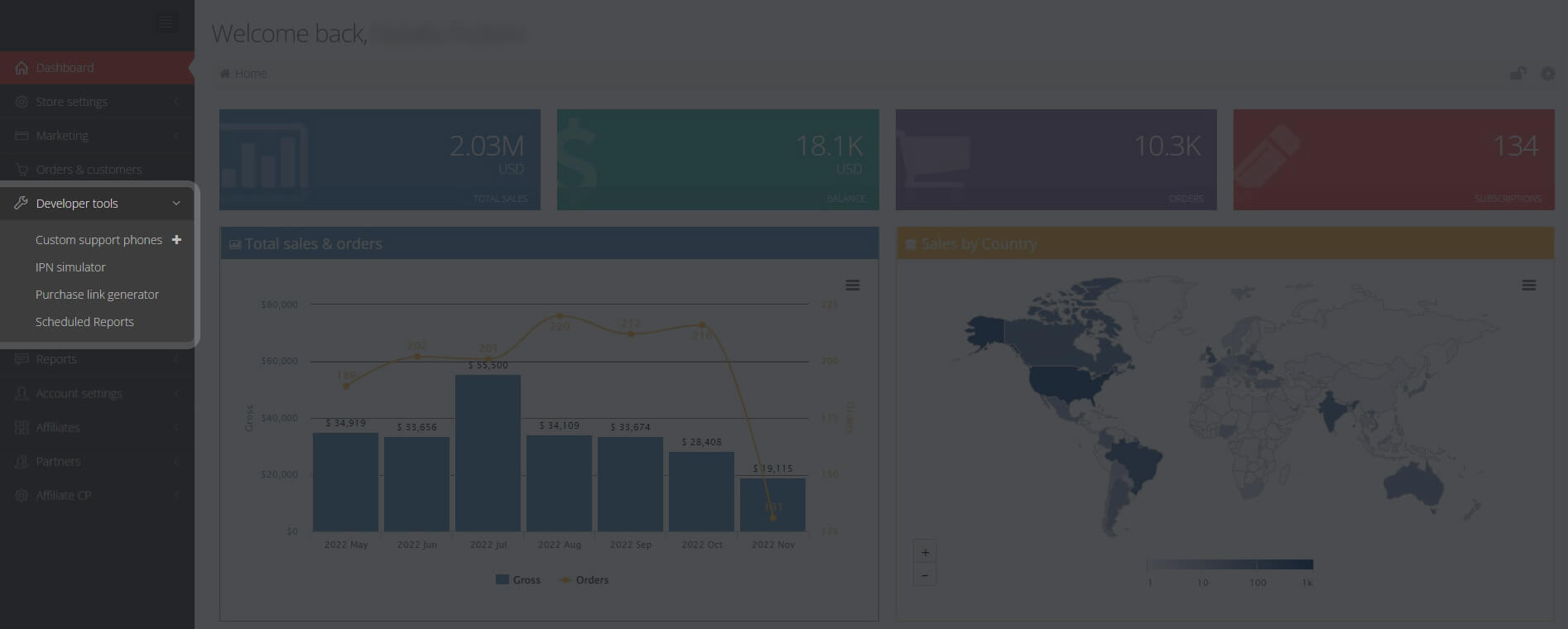
Custom Support Phones
The custom support phones option allows you to create and customize multiple customer support services for any of the products or services available in your portfolio, according to their specifics and your level of service. This feature will also prove invaluable if you are using external, third-party suppliers for your customer support – you can easily create and allocate specific support phone numbers for their teams while maintaining a comfortable level of control over your entire customer support process.
To create a new phone number simply click on Add custom support phone and access the new creation window.
Screenshot
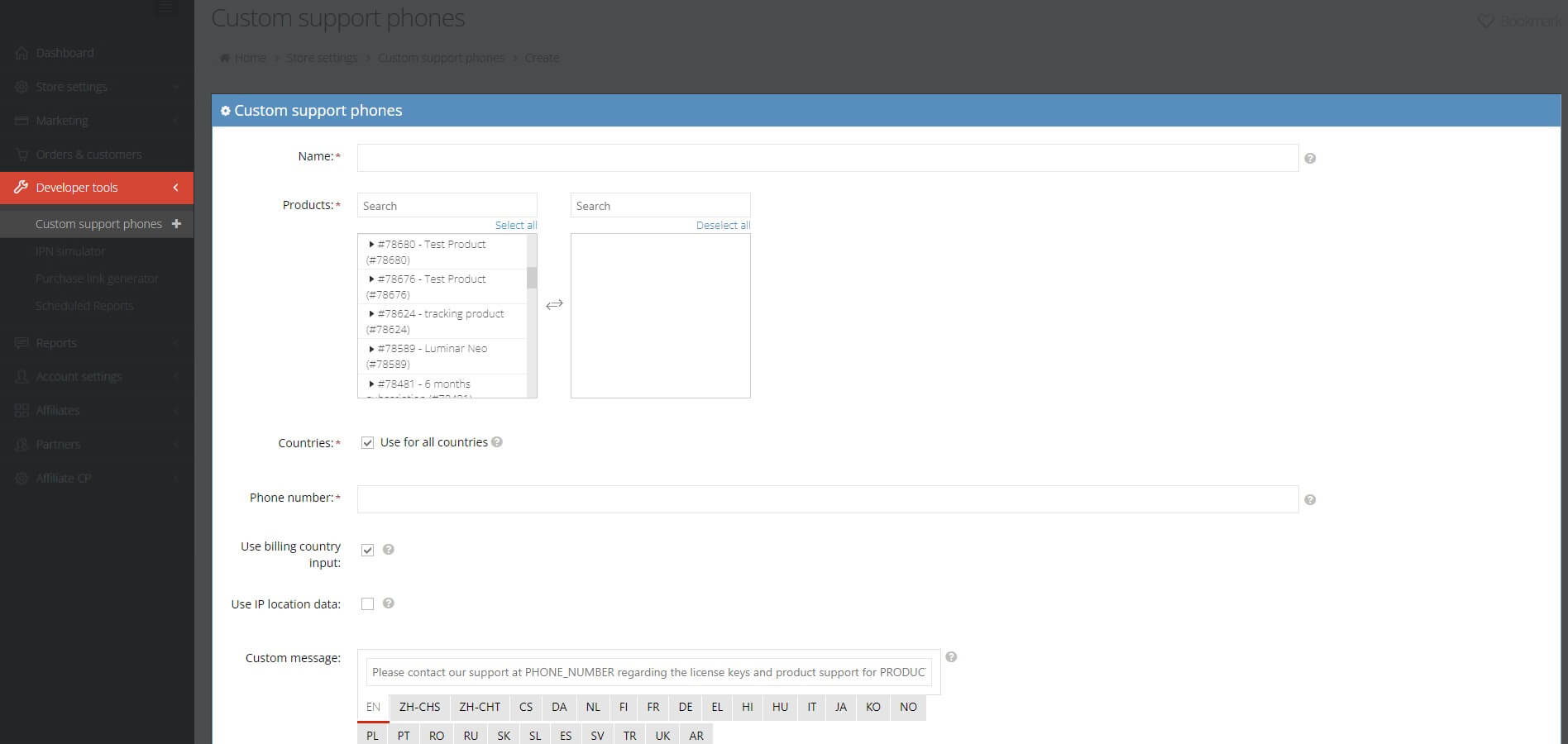
You will be asked to input a set of information regarding your new support line, including:
| Name | Add a relevant title for your new support line, making sure it is relevant for the product, region/ language, and promotion (if applicable) it is intended to service. |
| Products | Select the products for which you will offer customer support through this phone line, from the list of products currently available in your portfolio. |
| Countries | By default, your support phone will be available for all countries. If you wish to narrow your support coverage, uncheck the Use for all countries option and select the targeted countries from the list, which will be instantly displayed below this option. |
| Phone number | Enter the phone number you wish to be displayed as the main support line for this particular product or campaign. |
| Use billing country input | Checking this option will automatically allocate and display the support phone number according to the buyer’s billing country. |
| Use IP location data | Checking this option will automatically allocate and display the support phone number according to the buyer’s IP address. |
| Custom message | Add your personalized message for your customers, including localized versions for the supported languages (displayed as tabs below the text box). Please use the PHONE_NUMBER tag wherever you wish to insert the support phone number in your text. |
Once you have finished setting the details of your custom phone support number simply click Save, and you are done!
IPN Simulator
IPN simulator tool is designed for testing the webhooks as it instantly sends extensive purchase details directly to the URL that you provided. Please navigate here to see the details.
Purchase Link Generator
The purchase link generator is the tool that will help you generate standardized and trackable URLs for all purchases made through our platform. These links need to be individually associated with each product in your portfolio and they are also intended to be used with your network of affiliates, for a centralized monitoring of your sales performance. For more information, please click here.
Scheduled Reports
The scheduled reports section hosts all of your scheduled reports, along with their identification details. The list is populated with all reports you have previously scheduled in the Reports section of your Control Panel.
If you wish to receive a specific report with default or custom set parameters, simply set it for scheduled deliveries from within the specific report you’re currently viewing, including any filters you applied to this report. Tap the button Schedule and select how frequently you want to receive it.
Screenshot
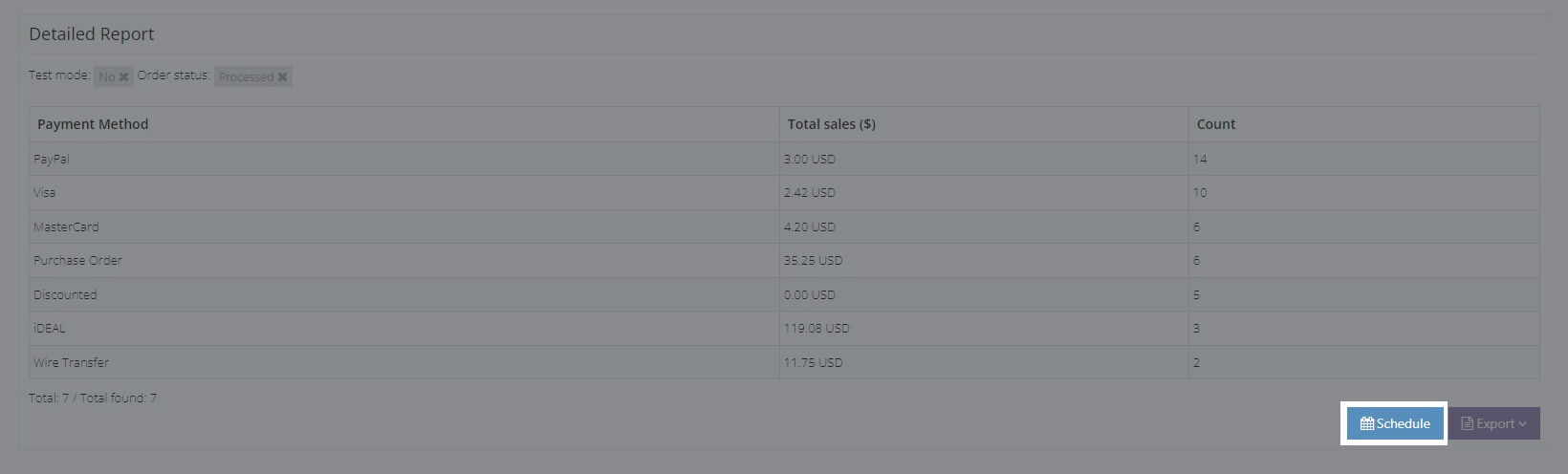
You can then choose when you would like to receive it (date/frequency) and also if you would like it to be delivered to multiple e-mail recipients.
Screenshot
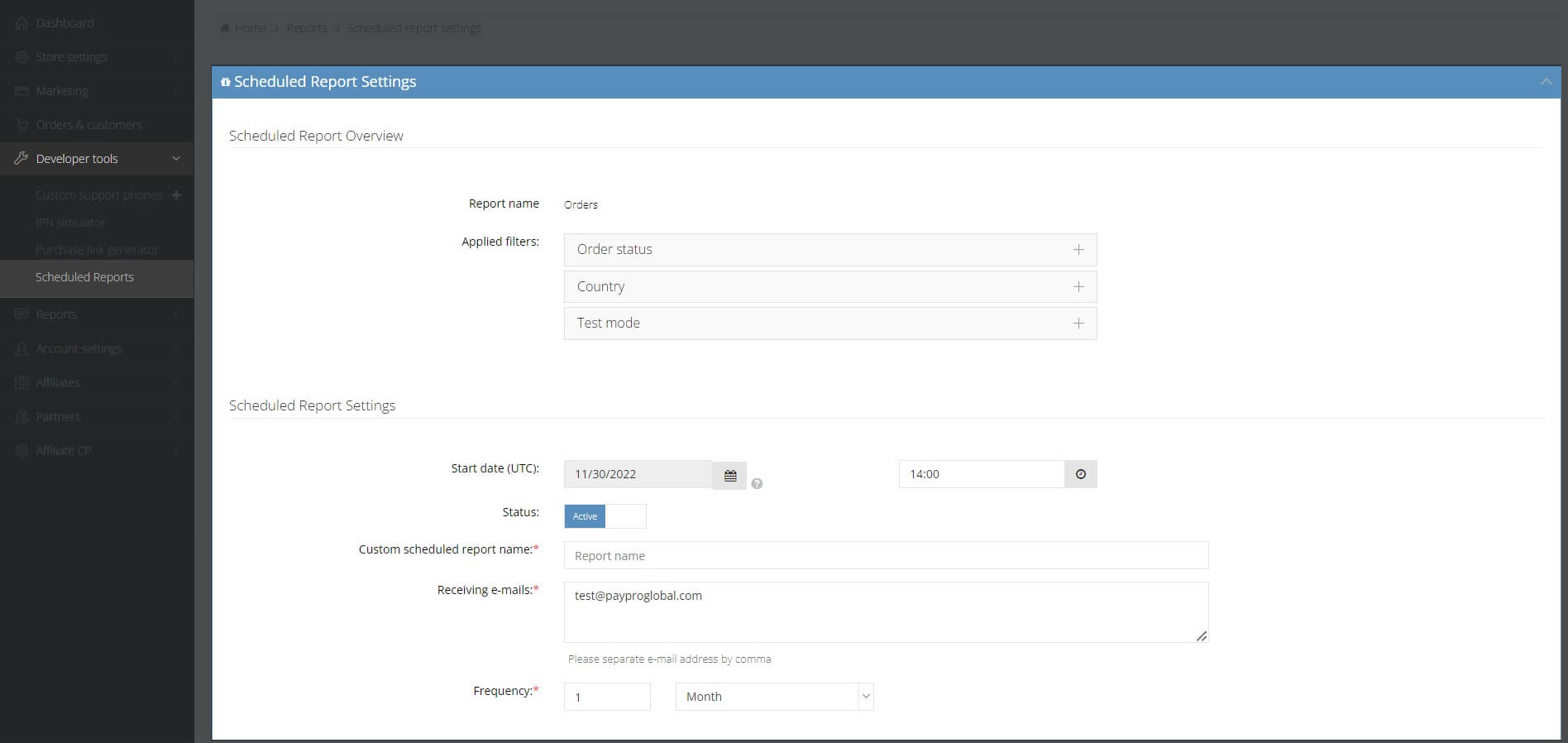
To update the settings for one of your scheduled reports simply click Edit.
All parameters you have selected to be inserted within a report will be included, for your convenience, along with your selection regarding the frequency with which the respective report is to be sent to the recipients you have defined.