Coupons overview
The Coupons tool enables you to reward and increase the loyalty of your existing customers while increasing your chances of converting potential customers into buyers.
The Coupon dashboard displays the complete list of current and previously generated coupon batches arranged chronologically.
Finding Coupons
Click on the arrow to the right in the Find coupon field to open a search bar.
Screenshot
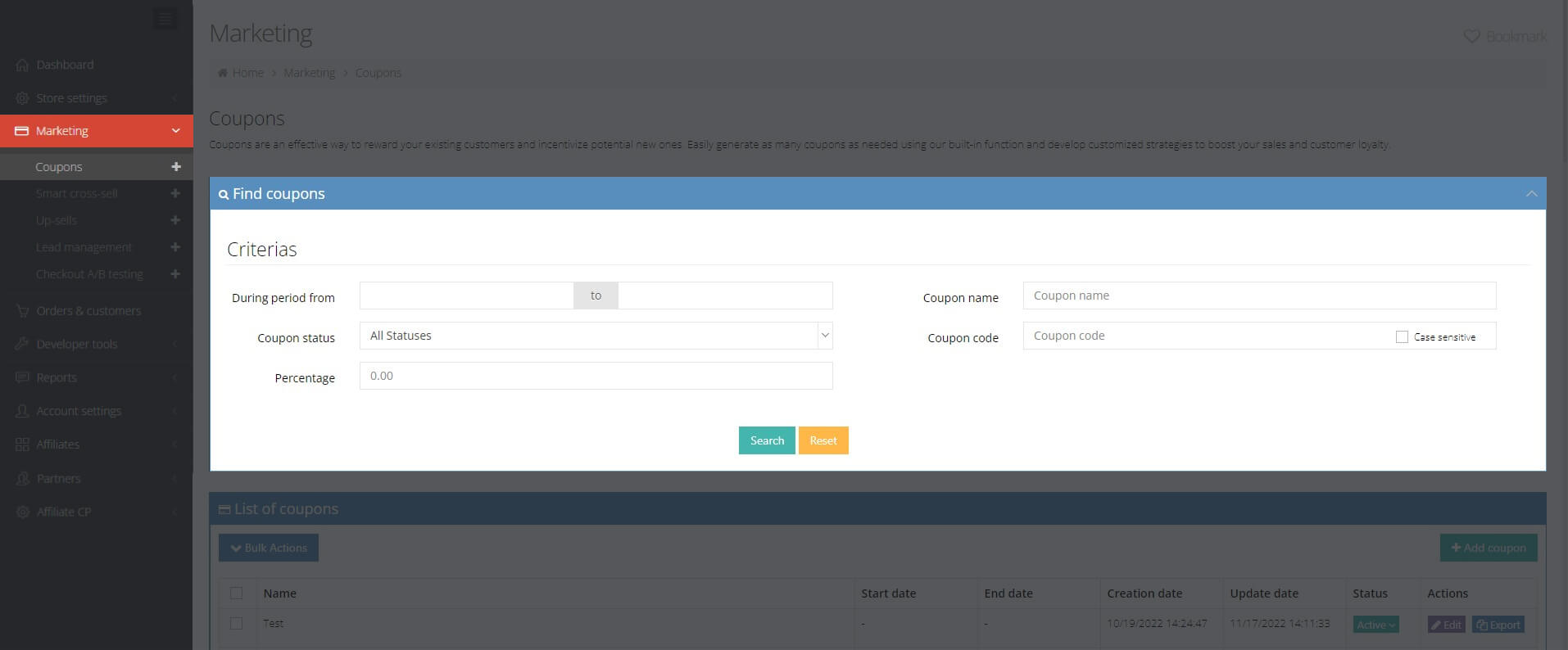
You can search for the coupon using the following criteria:
- period
- coupon name
- coupon code
- status
- percentage amount
Creating Coupons
To create a new coupon batch, click the Add coupon button and proceed to define the settings of this new coupon code batch.
On the Step 1. Coupon settings screen, you define the following properties:
| Status | Select between Active and Inactive, depending on when you plan to use this coupon. |
| Name | Define a relevant name to help you identify the coupon quickly in future searches. |
| Description | Add the details, purpose, and mechanism of your campaign, along with the period for which it will be active. |
When defining the discount awarded through coupons, select between Value and Percentage.
If you select the Value discount type, you will be asked to input:
- The discount amount.
- The currency to be considered as the standard and used for future conversions to other currencies.
- You can continue to add as many value ¤cy sets as you wish by clicking the Add new button.
For all unspecified currencies, the discount will be calculated based on an automatic conversion from the currencies defined in this section.
If you select the Percentage option, the discount offered will be a percentage of the cart value. You will be asked to input a single value for the discount. You can even raise the discount's value to 100%, giving your customers the product or service for free.
In the case of a 100% discount, no payment information is required on the checkout page, and no payment authorization takes place. Also, keep in mind that in this scenario, no subscription will be created as there will be no option to make recurring payments.
| Minimum ordered item | Define the minimum acquisition volume at which the discount coupon will be triggered. For example, a discount condition may require the customer to buy at least two products, at which point the discount coupon will be automatically activated and offered to the respective buyer. |
| Minimum order value | Specify the minimum order value amount required before the discount is applied. |
| Maximum ordered item | Limit the availability of your coupon based on the number of products purchased by your buyers. For example, if you define a maximum of three purchased products, your discount coupon will only be applied if the customer's order contains three items or fewer. |
| Maximum ordered value | Set the maximum order value for which you wish to make the discount coupon available. |
| Active period | Define the start and end dates for the validity of the coupon. |
To refine the functionality of the discount coupons even more, you have the option to decide how the discount will be applied. You can choose to apply the discount to:
- The most expensive item in the shopping cart
- The least expensive item in the shopping cart
- The entire shopping cart
| Apply to recurring payments | Make the coupon discount applicable to recurring subscription payments. Enable the Stop discount checkbox to restrict the availability of the discount to a defined number of billing cycles for subscriptions. |
| Ignore volume discount | Ignore a potential volume discount that may already apply to a product. |
| Affiliate agreement id | Input your affiliate agreement ID if you are running an affiliate campaign and have an active agreement with your affiliate. It will assign the coupon code to your affiliate. They can simply provide the coupon code to their audience, and if they use it on the checkout page, the affiliate will get their share from the purchase according to the affiliate agreement. |
Finally, you will be asked to choose the products within your portfolio that are eligible for the coupon. Select them from the product list or enable the Use for all products checkbox.
Enabling the Allow coupon for specific countries only checkbox allows you to limit the availability of the discount coupons to users from specific countries.
Save the changes and move to the next step, 2. Coupon codes. You are prompted to select the preferred code-generating method and the number of coupon codes you wish to include in the campaign. The available options are:
Screenshot
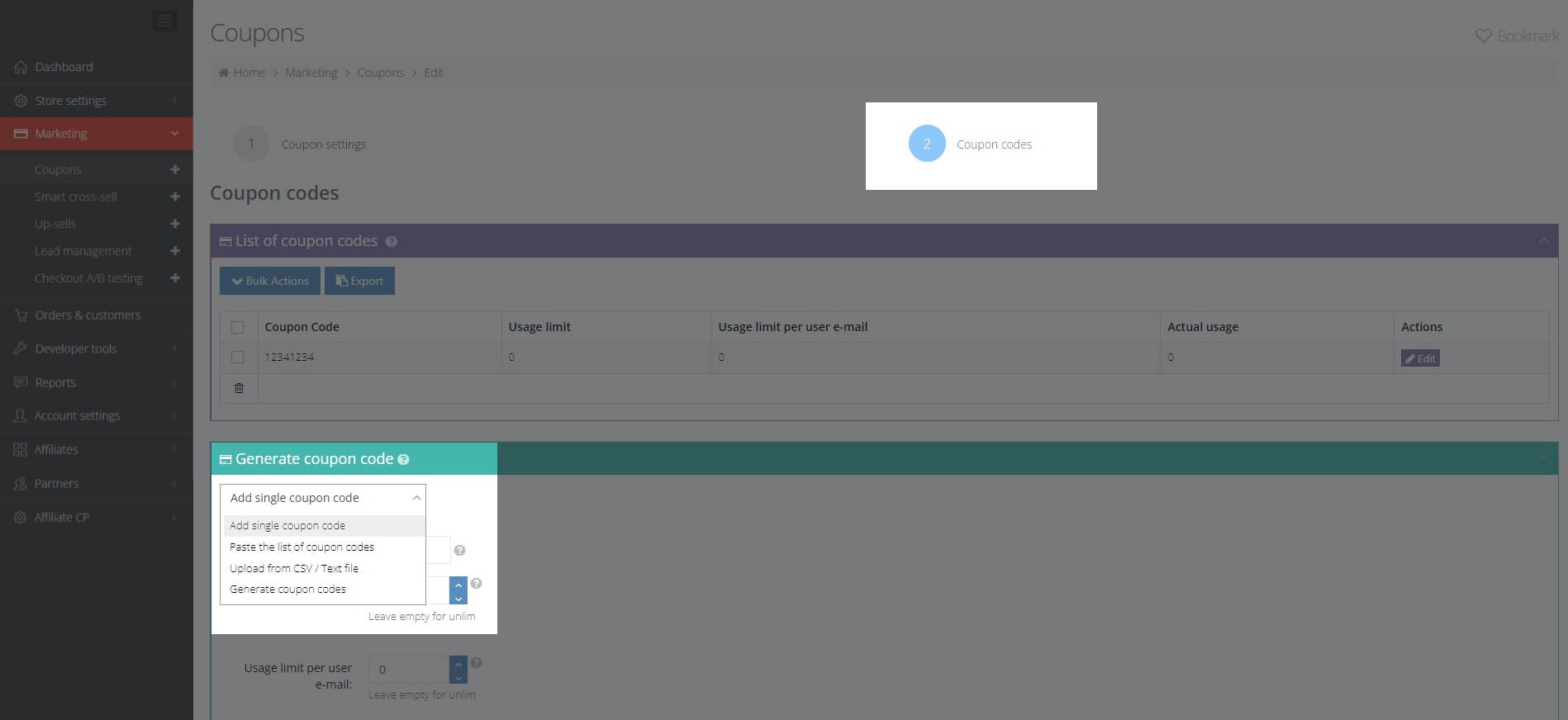
-
Add single coupon code: Enter an alphanumeric code that you will be able to recognize later on in your list of codes. For example: productnamecountrycodediscount.
- As this code will be valid for all purchases made within the campaign's duration and conditions, it is required that you define the coupon code's Usage limit, representing the number of times this code can be used before becoming inactive.
- If you leave this field empty, the code will not be subjected to a specific number of uses, and the default value of Unlimited will be applied.
- As an additional filter, you can also define the number of times a specific user (identified by their email address) can use this coupon and activate the discount. If left empty, the default value of Unlimited is applied.
-
Paste the list of coupon codes: If you decide to enter your own previously generated coupon codes, enter them in the text box in this section.
- To avoid any potential errors, please use the code format mentioned in the recommendations under the text box (Coupon code, max usage amount, max usage amount per user e-mail).
-
Upload from CSV/Text file: Prepare your own coupon codes in a CSV or Text file and upload it in the dialog box.
- To avoid potential errors, please use the code format mentioned in the recommendations under the text box (Coupon code, max usage amount, max usage amount per user e-mail).
-
Generate coupon codes: To generate your own set of coupon codes, please add the required information as detailed in the fields of this section:
- Prefix – required to distinguish the current batch of coupons from previously created and used coupons.
- Usage limit – defines the maximum number of times a customer can use a coupon from this set.
- Usage limit per user e-mail – defines the maximum number of times a coupon from this batch can be used by a customer based on their authentication email.
- Amount to generate – sets the total number of coupons to generate for your current batch.
Once all these parameters have been set, click on the Generate codes button, and your new coupon codes will be created and displayed in a consolidated list under the List of coupon codes section.
-
The options you select for your coupons (like discounts applied to the cheapest/most expensive product in your campaign or the entire shopping cart) will visibly affect the financial results of your campaign. Coupons may also be applied to secondary products like those currently promoted through cross-sell campaigns. Make sure that your campaign settings correctly reflect your sales strategy by regularly checking your settings.
-
Our system limits the usage of coupons to one code per checkout page. If a buyer tries to apply multiple codes for the same order, our system will only accept and apply the last code entered. This is a security measure intended to prevent any attempts of abusive usage of discount coupons.
-
The field to enter the coupon code becomes available on the checkout page once an active coupon is assigned.