Pricing Schemes Overview
Once you're done with step 1 of the product setup, you can move to pricing configurations. Here you can define all the payment settings impacting your product and future customers’ experience - currencies, pricing schemes, payment options, and applicable dynamic pricing.
| Local currencies: | Select the product base currency for which you want to define an exact price that will be static and will not be re-calculated on the checkout page based on the current exchange rate. On step 3.Prices, you will be able to define fixed prices for each of these currencies - ex. $10, €8.50, etc. |
| Regional Pricing: | Enable this option if you wish to offer your buyers a customized experience, displaying prices and currency according to their country IP address (ex.: $10 for visitors from USA or €8.50 for visitors from a European Union state). In this case, you have complete control over local prices setup instead of allowing the price to be calculated individually, in the backend. |
| Dynamic settings: | This option enables the dynamic structure for your product without affecting the original product settings. Simply saying - you will be able to override product settings and create unique buylinks on your side. |
You can also choose between using encrypted or non-encrypted dynamic settings. Also, by clicking on the Encryption samples button, you can download a zip file with code samples in C# and PHP for the encrypted setting and C# for the non-encrypted option.
If you choose to go with encrypted dynamic pricing, then you need to provide the Encryption key and Encryption init.vector, which will be used for data encryption.
If you select non-encrypted dynamic pricing, then the price can be passed in URL via parameter &products[i][price][CURRENCY_CODE][amount]=PRICE
To make the usage of non-ecrypted dynamic pricing more secure, you can tick the option Use hash protection which will open an additional field Hash validation key. In this case, when generating the checkout URL hash, protection will be added via &products[i][hash]=
| Smart price rounding: | Define how your product price will be rounded - manually set a certain value (ex. your price can show 10.99 Euro instead of 10.76 after price conversion calculations are performed country by country). Also, you can check the option Round up if you wish to always round up your product's price. (ex: for a product with a price of $9.96 the displayed price will be $10.00). |
The system will round the number up or down depending on the product price and rounding rules.
| Use Absorb Tax: | Activate this option if you want to keep your price at the same level for all countries & regions (globally). This is a marketing strategy generally used to stimulate large volume sales and gain market share by allowing buyers to purchase at the advertised price of the product, without any supplementary taxes or fees. For example, buyers from European countries are generally affected by variable VAT levels (applicable to their country or residence). Activating Absorb Tax will provide the same price to all customers from Europe, regardless of local taxes. |
While using the Use absorb tax option, the total cost of the order, including taxes, will be equal to the product price that is set-up in the Control Panel. It means that the order item price is calculated in such a way that, together with the taxes, the total cost is equal to the product price from the Control Panel.
For example:
- Product price in the panel is $499.
- The option Use absorb tax is enabled.
- The customer's billing country is Germany, where tax rate is 19%.
The order item price without taxes will be equal $419 (that is $419+$419*0.19=$499 - which is equal to product price from CP)
In some US states (West Virginia, Vermont, Texas, Oklahoma, Ohio, North Dakota, Nevada, Nebraska, Kentucky, Kansas, Iowa, Florida, District of Columbia, Connecticut, Colorado, California, Arizona and Alabama) for a particular type of products the tax absorb option is not allowed, so tax is added on top regardless if this option is enabled. PayPro Global follows all taxation rules and handles it automatically for you.
Combinations & Selections
PayPro Global offers the way to setup various option groups for a product which can be based on either Selections or Combinations. To add them simply select in Product setup -> 2. Pricing configuration -> Multiple options, which will open a new subsection - Option Groups, from which you can either select a previously defined option group of combinations or selections or generate a new one. To start setting up, click on the Add option group button.
Combinations
Using this type of option group gives you the great benefit of completely automating and gaining complete control over how the prices for your products are set, giving buyers freedom of choice when combining product modules during checkout. For example, you can set up your pricing scheme based on a type of product license, billing plan, support services, or other options your shopper selects while purchasing. These options can be viewed by your customer as either dropdown lists or radio buttons.
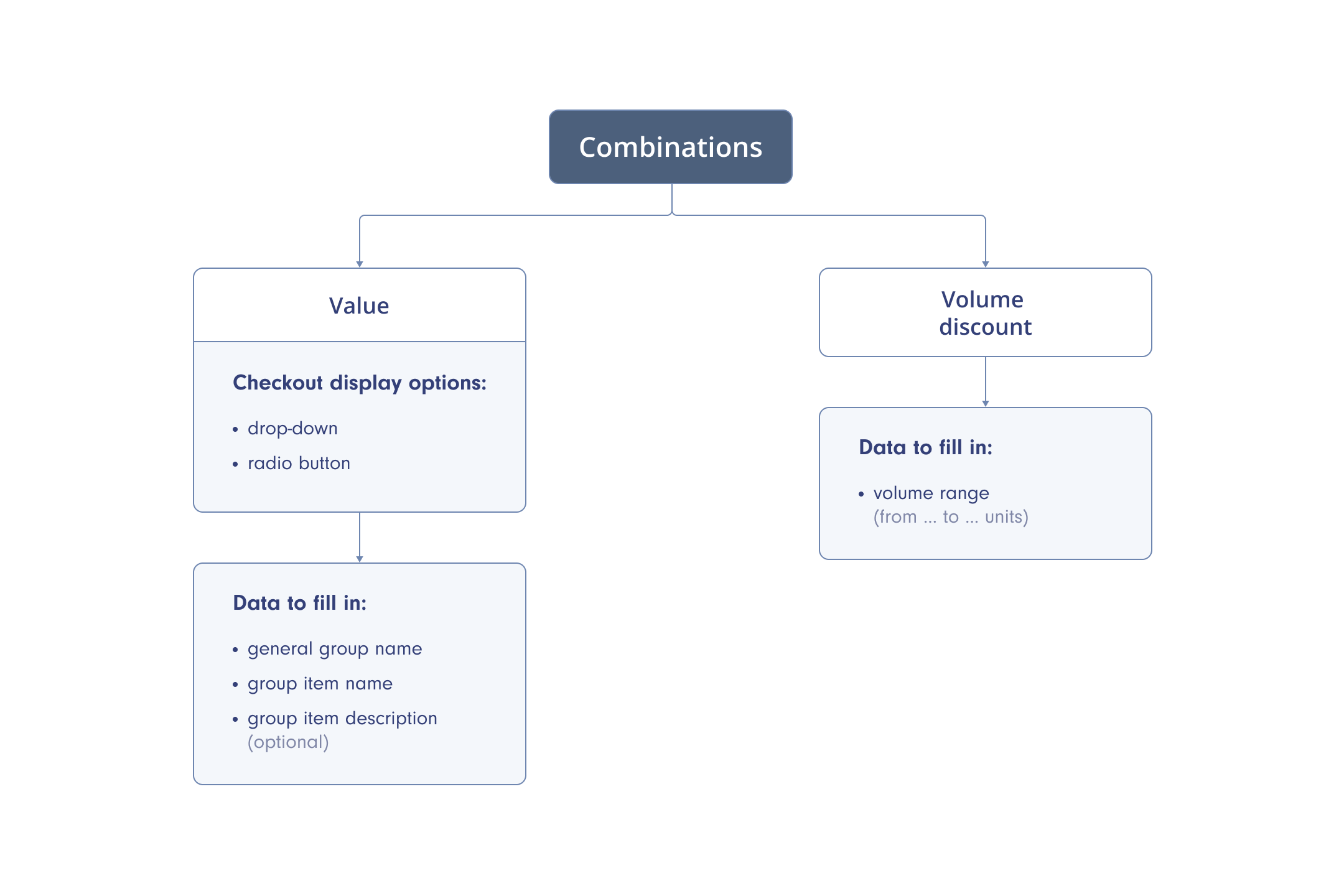
Selecting Combinations further gives you the option to choose from two types of combinations: value or volume discount. If you select the value type, you may then define your preferred value display type: Dropdown or Radio button. Further, you set up a general group name and give each group item name and description (optional). For example, you have three product license types (basic, standard and business), so your combination group can be called License type and the group item's name will be basic, standard and business correspondingly. The price for each group item can be provided on step 3. Prices.
Selecting volume discount will allow you to specify the volume range (from..to..units) and then on 3. Prices you can set the unit price for each range.
Selections
The concept behind this type of option group is to give your customers the ability to choose additional modules to the product (add-ons) at the checkout stage, with the preset price.
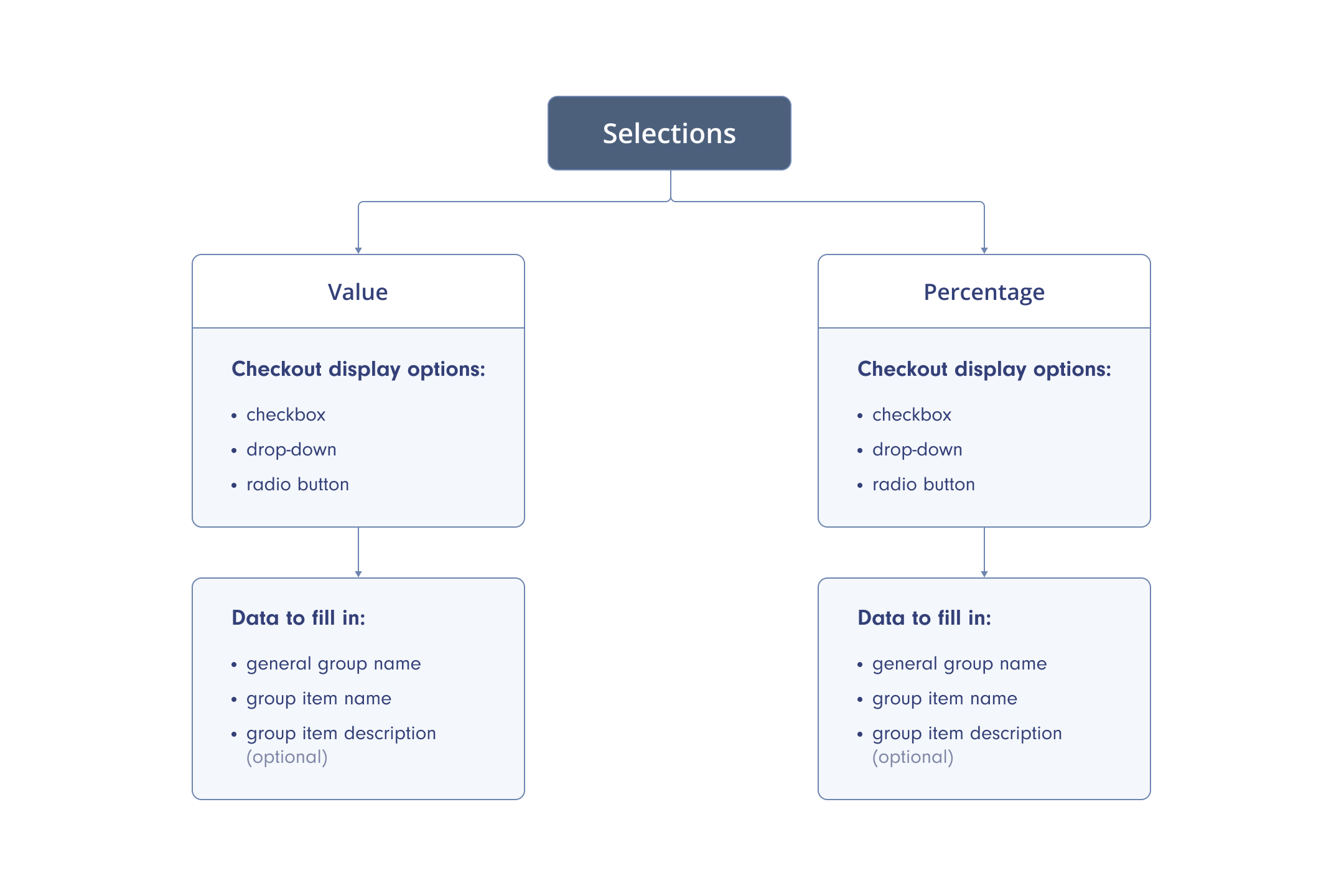
Just like in Combinations, price variations can occur based on a specific value or on a percentage (the price of a Selection is determined as a percentage of the previously selected combination of modules), and the display methods vary between drop-down lists, radio buttons, and checkboxes. The difference here is that the selection price is added to the defined product price since it is an addon to the product.
The system allows you to create as many Option groups as you want, which gives you complete flexibility over pricing, endless opportunities to implement your sales strategies and ease of use for your customers.
Setting a Standard pricing scheme means your product will have a single price. This option also allows you to set Volume discount rules for this product. It is an adjustment to the price of a product based on the quantity of that product in the cart. When checked, you will have access to an additional table with Volume ranges, which needs to be set up for the volume discount to work.
Volume Discount Scheme offers regular and progressive preferences and value (discount or final) or percentage-based discount types.
When the Use Absorb Tax option is enabled, the total order cost—including taxes—will match the product price set in the Control Panel. This means the item price is adjusted so that, after taxes are applied, the final amount remains equal to the originally set product price.